So, you're wondering how to use the WTLive Live Tracker. Don't fear, this how-to will show you how to use it.
Getting the info:
For this how-to, let's say you want to track buses at 10072 Southbound Pembina at Fleet. First of all, you'll want to navigate to the main tracker page. This can be accomplished by clicking on "Live Schedules" in the blue bar at the top of this page. When you do that, the page should look similar to this: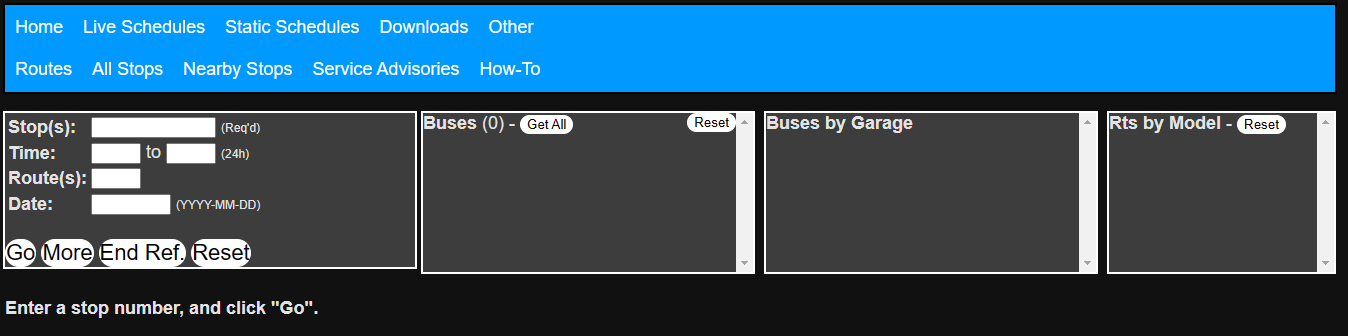
If you already know the stop number, you can type it into the "Stop:" textbox, and click "Go". When you do that, the page should look something like this (keep in mind, depending on the time and day you do this, the result may look different).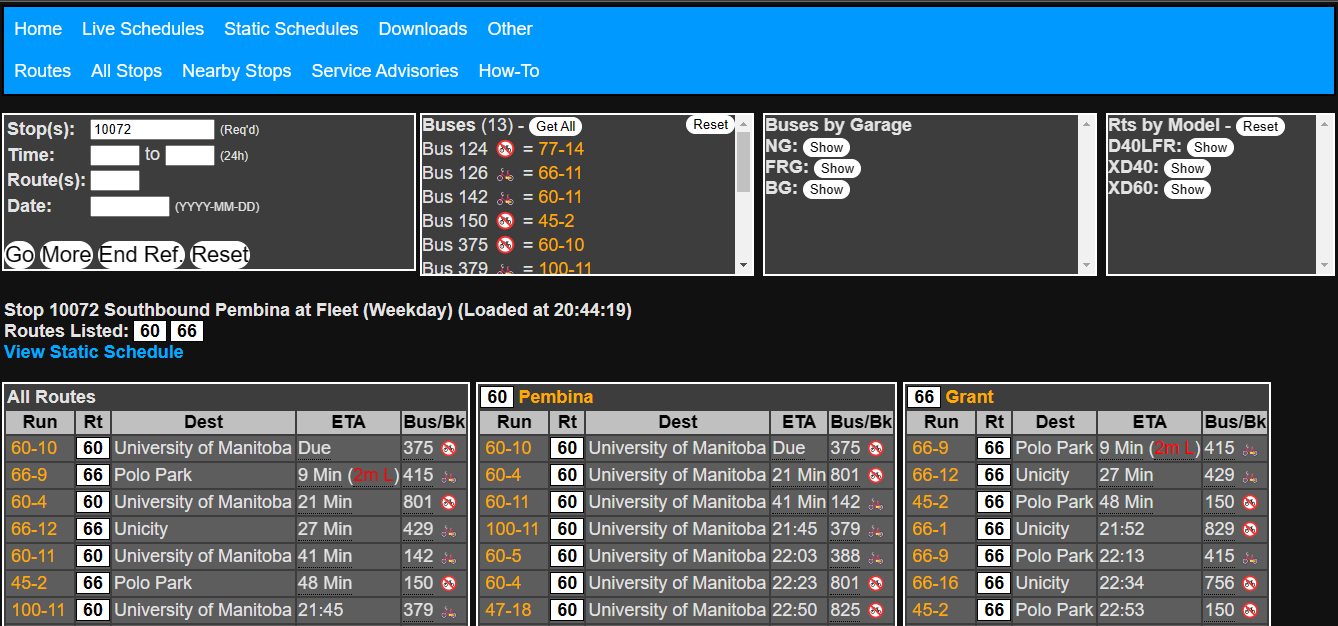
If you don't know the stop number, there are a couple other ways to find the stop you want. If you know the name of the stop, you can click on "All Stops" in the blue bar at the top of the page. A list of stops should be shown like in the image below. You can then use the "Find in Page" feature of your web browser to search for the name of the stop you're looking for, in this case "Southbound Pembina at Fleet". When you find it, click on it.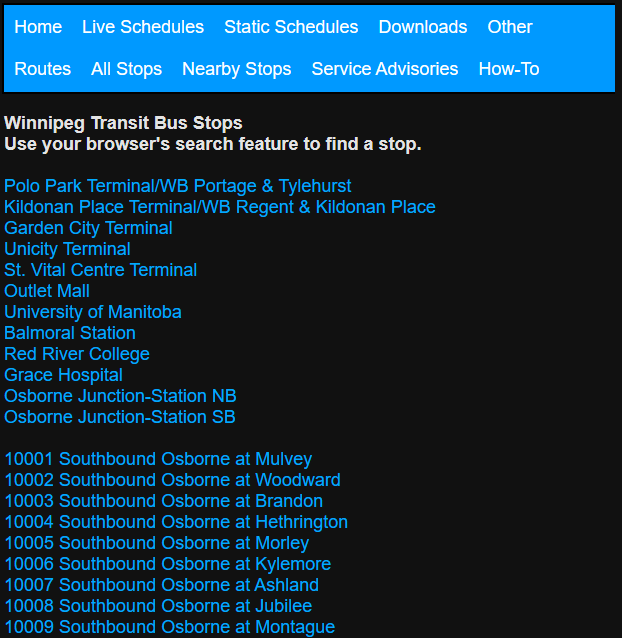
If you know what routes go to that stop, and where it is on a map, you can click on "Routes" in the blue bar at the top of the page. A list of routes should come up, like this: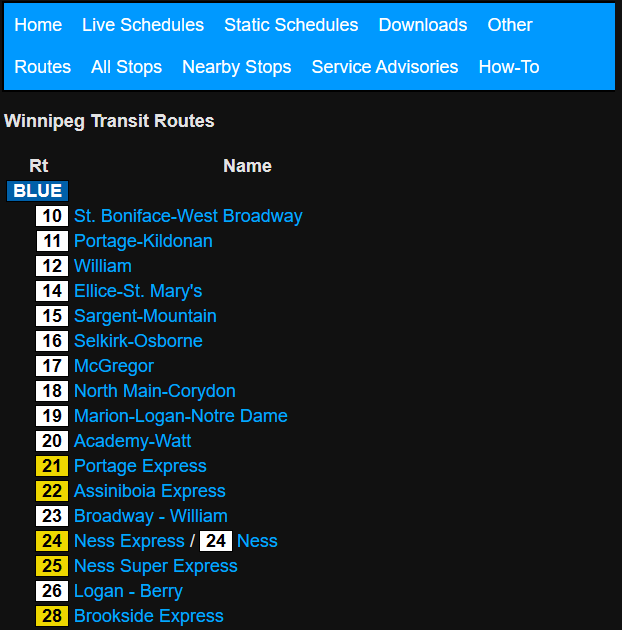
For our example, we'll click on "60 Pembina". A map should then come up, showing where route 60 goes. When you zoom in close enough, stop icons should show up on the map. If you click on one, a pop-up will tell you info about the stop. Click on the "Right Now" link.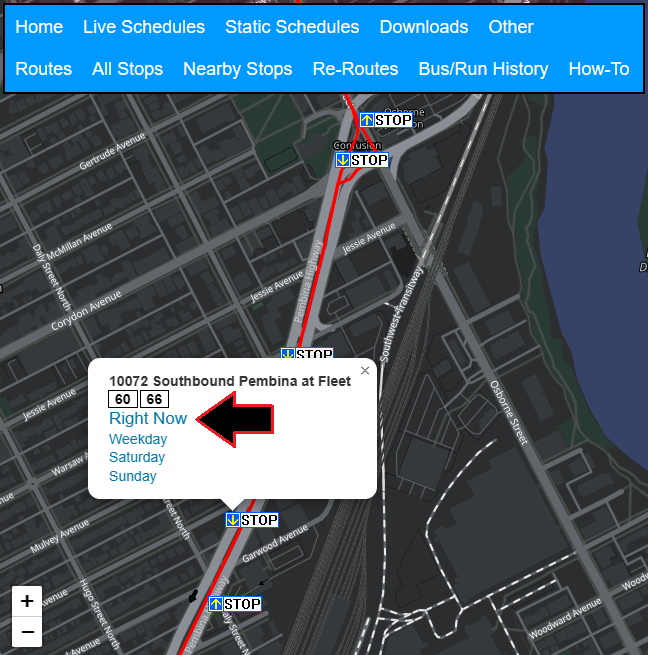
Interpreting the info:
So, you've successfully found the stop you're looking for, and gotten the info. But how do you read it? Well, there's not much to it. In the tables that have appeared below on the main tracker page, there will be a table for each route, plus a table for all routes combined, when there are multiple routes. In each table, there are 5 columns. They are as follows:
Run
The Run Number (a.k.a. Block ID) defines a group of trips done by the same bus. If the run number is "95-4", the "95" means it spends more time on the 95 than any other route, and the "4" means it's the 4th 95-run to leave a garage. The run number is usually at the bottom right of the windshield (as seen from the outside), on a cyan card.
Rt
"Rt" is short for "Route". This indicates what route a bus is doing.
Dest
"Dest" is short for "Destination". This indicates what final destination a bus is going to, plus what branch it is doing, when relevant.
ETA
As you might guess, this is the estimated time a bus will arrive at. By default, buses arriving within 60 minutes will show in relative time ("30 min"), and all other buses will show in 24-hour absolute time ("17:30"). If a bus reports as being late (or early), the ETA will reflect that. Addionally, when a bus is late (or early), the amount of lateness (or earlyness) will be shown to the right of the ETA ("3m L" for example).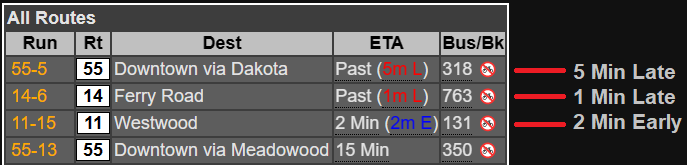
Bus/Bike
This indicates the number of the bus ("662" for example), and whether or not the bus has a bike rack. "🚳" means the bus doesn't have a bike rack, while "🚲" means the bus does have a bike rack. If there is a line, instead of bus/bike rack info, that means that info is unknown.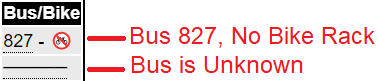
In the event a bus is listed as cancelled, it will be highlighted red, and will have a line through (most of) it. This is an example of what a cancelled bus looks like: